- On Screen Keyboard Keeps Popping Up
- On Screen Keyboard Download Free
- On-screen Keyboard Is Not Working
- On Screen Keyboard
- On Screen Keyboard Windows 10
Six methods are available when you want to turn on the On-Screen Keyboard (as shown in the following picture) in your Windows 10 computer, and they are minutely illustrated in this article.
Fix-1 Automate Touch keyboard services- If you are still unable to use On-Screen Keyboard then it. This on-screen keyboard is great for use on ultra-mobile PCs, tablet computers, kiosks, Surface, etc. You can use a mouse, touch screen, pen or any other pointing device for typing. In fact, the onscreen keyboard pops up automatically when you stay on the Start screen side of things. Tap inside the Charms bar’s Search box, for example, or inside an app that accepts text. As you tap, the onscreen keyboard automatically fills the screen’s bottom half, ready for you to begin typing.
If you use On-Screen Keyboard frequently, you can Add On-Screen Keyboard to Taskbar in Windows 10 or Add On-Screen Keyboard in Start Menu.
Video guide on how to open On-Screen Keyboard in Windows 10:
6 ways to turn on On-Screen Keyboard in Windows 10:
Way 1: Open On-Screen Keyboard in PC settings.
Step 1: Enter PC settings.
Step 2: Select Ease of Access in the settings.
Step 3: Choose Keyboard, and tap the switch under On-Screen Keyboard to turn it on.
Way 2: Turn On-Screen Keyboard on in Ease of Access Center.
Press Windows+U to open the Ease of Access Center, and choose Start On-Screen Keyboard.
Way 3: Open the keyboard through Search panel.
Step 1: Press Windows+C to open the Charms Menu, and select Search.
Step 2: Input on screen (or on screen keyboard) in the box, and tap On-Screen Keyboard in the results.
Way 4: Turn on this keyboard by means of Run.
Step 1: Right-click the lower-left corner, and choose Run in the Quick Access Menu.
Step 2: Type osk and tap OK in the Run dialog.
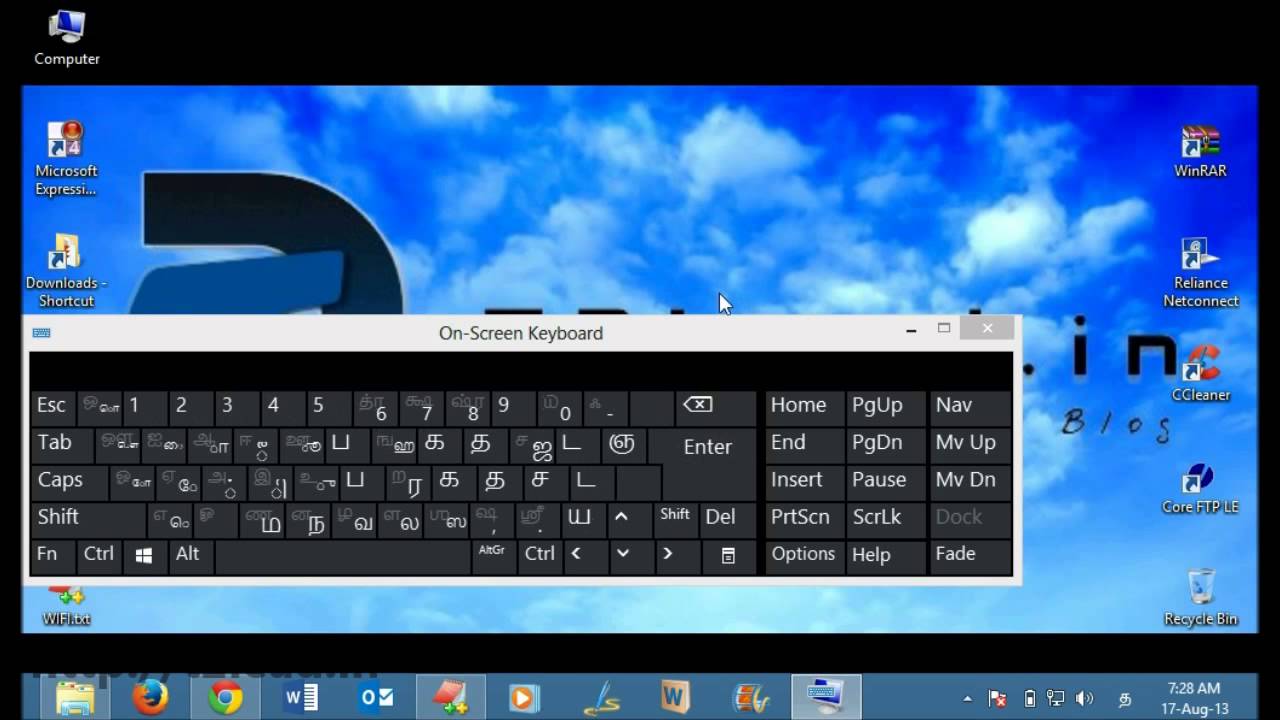
Way 5: Open this keyboard with the help of Command Prompt.
Step 1: Press Windows+X to open the Quick Access Menu, and select Command Prompt.
Step 2: Enter osk in the Command Prompt and press Enter.
Way 6: Turn on On-Screen Keyboard using Windows PowerShell.
Step 1: Click the Start button and choose Windows PowerShell in the Start Menu to open it.
Step 2: Type osk in Windows PowerShell window and hit Enter.
Related Articles:
On Screen Keyboard Keeps Popping Up
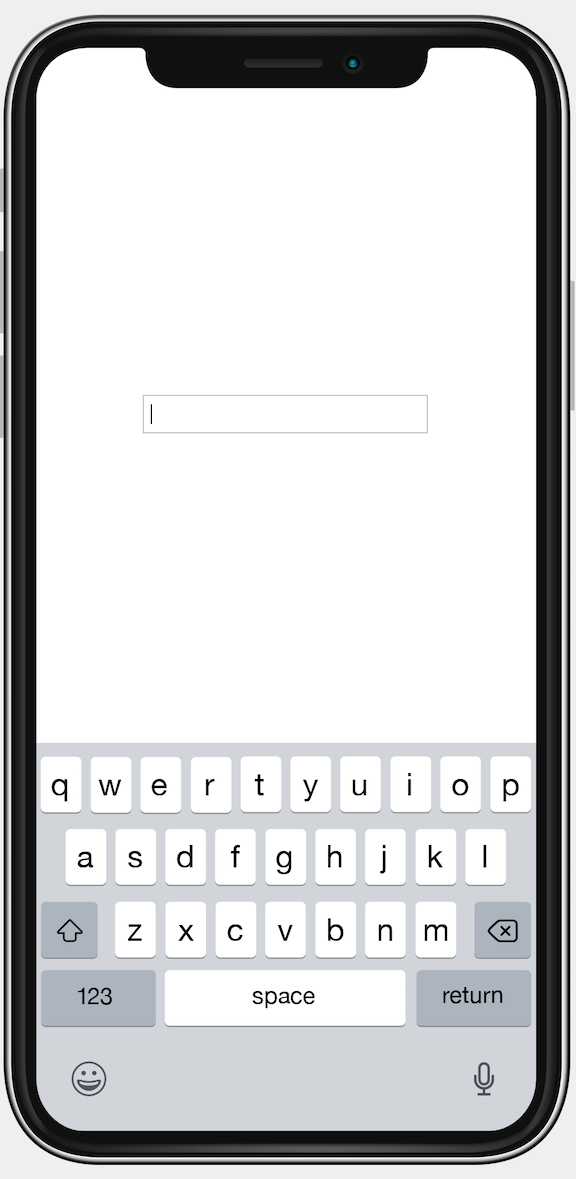
Your Surface isn’t really complete without a Touch or Type Cover keyboard. Combined with the Surface’s built-in kickstand, a keyboard cover transforms your Surface into a desktop PC whenever you sit down.
But whether or not you own a keyboard, you can use the free keyboard built into every Surface: the onscreen keyboard, also called the virtual or glass keyboard.
Typing on glass has its challenges. First, the keyboard covers the bottom half of your screen, hiding half of your workspace. Second, you can’t feel whether you’ve hit the right key.
On the positive side, each key clicks and lights up when tapped, offering positive reinforcement that you’ve hit the right one. And your Surface autocorrects fairly well; when your fumbling fingers type thw, your Surface automatically corrects the word to the.
The onscreen keyboard will never outperform a real keyboard for speed. But with practice, your typing speed will improve.
Summoning the onscreen keyboard
If you’ve attached your Touch or Type Cover keyboards, the onscreen keyboard stays hidden. But when your keyboard is detached or folded behind your Surface, the onscreen keyboard is ready for action.
In fact, the onscreen keyboard pops up automatically when you stay on the Start screen side of things. Tap inside the Charms bar’s Search box, for example, or inside an app that accepts text.
As you tap, the onscreen keyboard automatically fills the screen’s bottom half, ready for you to begin typing.
The Windows desktop isn’t as friendly, unfortunately; tapping in a text box doesn’t automatically summon the onscreen keyboard. You must manually summon the keyboard by tapping the desktop’s keyboard icon (shown in the margin) on the taskbar along the bottom edge.
The keyboard looks and behaves much like a real keyboard, with many of the same keys. Position your fingers over the keys the best you can and start typing. As you type, the letters appear onscreen.
Typing on glass is completely foreign to many people, and it’s an oddly unsettling experience. Try these tips when typing for the first few days:
Tap the Shift key to type an uppercase letter. (The Shift key automatically turns off after you’ve typed that first letter.) To turn on the Shift Lock, tap the Shift key twice. When you’re through typing uppercase letters, tap the Shift key again to turn off Shift Lock.
If you’re accustomed to pressing keyboard commands like Ctrl+V for Paste, press the Ctrl key, and some of the keyboard’s keys will change. The word Paste appears on the V key, for example. Other keys sprout labels, as well, letting you know which key you need to press to Select All, Undo, Cut, Copy, or Paste.
Need a numeric keypad? Press the &123 key in the bottom-left corner, and the keypad appears, along with a Tab key and the brackets and symbols usually found on most keyboards’ top row.
When you’re through typing, press Enter, and the keyboard enters your text and disappears. If you called up the keyboard mistakenly, just tap anyplace away from the text box to remove the keyboard. Or, tap the Keyboard icon in the screen’s bottom-right corner; when the pop-up menu appears, press the keyboard icon with the downward-pointing arrow beneath it.
On the desktop, the pop-up keyboard has a little X in its upper-right corner, like all the other windows. Click or tap the little X, and the keyboard disappears.
On Screen Keyboard Download Free
Typing on the Start screen without an attached keyboard
To search for files, apps, or settings on your computer, you can type directly into the Start screen itself: The Charms bar’s Search box automatically appears to accept your keystrokes.
On-screen Keyboard Is Not Working
Typing directly into the Start screen is easy when you’ve attached a keyboard. But what if you’re simply holding your Surface, with no keyboard attached?
You can fetch the onscreen keyboard at any time by following these steps:
On Screen Keyboard
Summon the Charms bar by sliding your finger inward from the screen’s right edge.
When the Charms bar appears, tap the Settings icon.
When the Settings pane appears, tap the Keyboard icon in the bottom-right corner.
When the Keyboard icon pop-up appears, tap the words Touch Keyboard and Handwriting Panel.
On Screen Keyboard Windows 10
The onscreen keyboard rises from the bottom of the Start screen, ready for you to type the name of your sought-after item, be it a file, a setting, an app, or something on the Internet.