This Realtek Audio Driver for Windows 10 64 bit will install for many laptop (notebook)/Desktop computers that use the Realtek sound chip. This driver is only for the 64bit version of Windows. Some versions of Windows have generic or older OEM drivers included with the system. It is important that you use the latest audio drivers because you will get some extra feature that might not be available to you with a generic drivers.
This package contains the files needed for installing the Toshiba Realtek Audio Driver. If it has been installed, updating (overwrite-installing) may fix problems, add new functions, or expand. Description This package installs the software (Realtek audio driver) to enable the following device. Realtek High Definition Audio DriverApplicable for T430, T430i, T430s, T430si, T530, T530i, W530, X230, X230i, X230 Tablet, X230i Tablet, X1 Carbon This package installs the software (Realtek audio driver) to enable the following device.
Windows 10 version 1909 is know like other updates and releases to have issues with the Realtek audio chipsets and updating the drivers is one remedy. If you are getting a code 10 error follow this guide: Fix: this device cannot start (code 10) - Windows 10 because you don't always have to install new drivers.
The Realtek Audio codec is currently still at version: R2.82 this is still the current driver for August 2020
Realtek Hd Audio Driver 2019
- Direct Sound 3D, A3D, and I3DL2 compatibility;
- WaveRT audio driver for Windows;
- A wide range of software equalizing tools;
- Microphone acoustic echo cancellation;
- Noise suppression feature;
- Beamforming technology for voice application;
- Easy-to-use plug-and-play technology;
- Well-laid out and easy-to-use interface.
---------------------------------------
Setup Driver at first time:
---------------------------------------
Windows 2000 , XP :
Step 1. Before installing the Realtek High Definition Audio Driver, Press the
[Cancel] button if Windows detect the Multimedia Audio device.
Step 2. Run the setup.exe program to start the installation.
Step 3. Click on [Next] to continue the procedure. If the screen resolution is lower
than 1024*768,press [Yes] to continue the installation. If the Windows popup
'Digital Signature Not Found' message, press [Yes] to continue the
installation.
Step 4. Finally, select to restart the system and press [Finish] to complete
the installation.
Windows Vista, Windows7, Windows 8, Windows 8.1, Windows 10 :
Step 1. Run the setup.exe program to start the installation.
Step 2. Click on [Next] to continue the procedure. If the screen resolution is lower
than 1024*768,press [Yes] to continue the installation. If the Windows popup
'Windows can't verify the publisher of this driver software' message,
press 'Install this driver software anyway' to continue the installation.
Step 3. Finally, select to restart the system and press [Finish] to complete
the installation.
---------------------------------------
Manual driver install by INF :
---------------------------------------
Step 1. Go to 'Control Panel¡¨and select 'Hardware and Sound'.
Step 2. Select 'Device Manager' on Devices and Printers
Step 3. Right click on the 'High Definition Audio Device' of Device Manager and select 'Update Driver Software' on pop up menu.
Step 4. Select 'Browse my computer for driver software' option.
Step 5. Browse Realtek Audio driver location and press 'Next' button.
Step 6. Installing Realtek Audio driver.
Step 7. Windows has finished installing the Realtek audio driver.
---------------------------------------
Update Driver:
---------------------------------------
Windows 2000 , XP :
Step 1. Follow Step 2,3,4 described in [Setup at first time] above to complete
the procedure.

Windows Vista, Windows7, Windows 8, Windows 8.1, Windows 10 :
Step 1. Run setup.exe, it will remove the original driver in your system.
Toshiba Realtek Audio Driver Windows 10 Iso
Step 2. Click 'Next' to remove the original audio driver in your system.
Step 3. Once after the original driver removed , reboot the computer.
Step 4. It will install audio driver automatically after computer restarted.
---------------------------------------
Remove Driver:
---------------------------------------
Windows 2000 , XP :
Step 1. Go to StartSettingsControl Panel.
Step 2. Select [Add or Remove Programs] icon.
Step 3. Select 'Realtek High Definition Audio Driver' and press [Remove]
button.

Step 4. Click on [Yes] to finish the uninstallation.
Step 5. At the end of the procedure, select to restart the system and press
[Finish] to complete the uninstallation.
Windows Vista, Windows7 :
Step 1. Go to StartControl Panel.
Step 2. Select [Programs] icon.
Step 3. Select [Programs and Features] icon.
Step 4. Select 'Realtek High Definition Audio Driver' and press [uninstall] button.
Step 5. Click on [Yes] to finish the uninstallation.
Step 6. At the end of the procedure, select to restart the system and press
[Finish] to complete the uninstallation.
Windows 8, Windows 8.1, Windows 10 :
Step 1. Go to Apps.
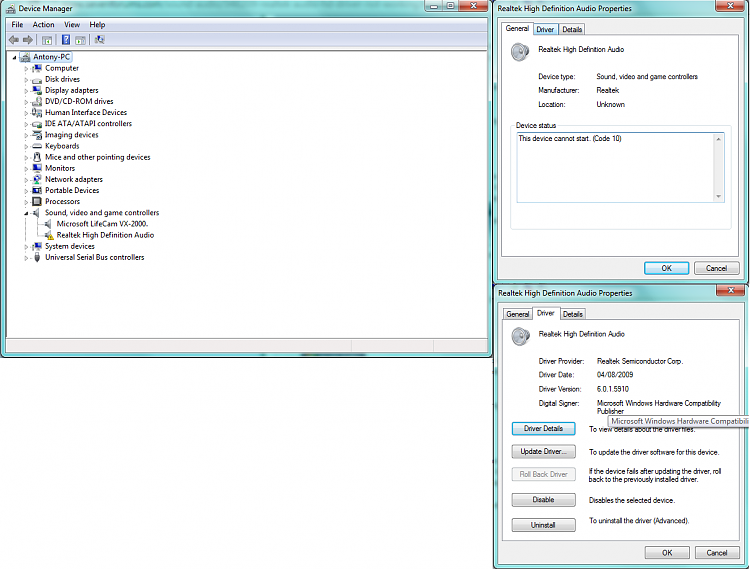
Step 2. Select 'Control Panel' in 'Windows System'
Step 3. Select [Programs and Features] icon.
Step 4. Select 'Realtek High Definition Audio Driver' and press [uninstall] button.
Step 5. Click on [Yes] to finish the uninstallation.
Step 6. At the end of the procedure, select to restart the system and press
[Finish] to complete the uninstallation.
---------------------------------------
Driver uninstall in Device Manager :
---------------------------------------
Step 1. Go to 'Control Panel¡¨and select 'Hardware and Sound'.
Step 2. Select 'Device Manager' on Devices and Printers
Step 3. Right click on the 'Realtek High Definition Audio' of Device Manager and select 'Uninstall' on pop up menu.
Step 4. Select the option 'Delete the driver software for this device' and press 'OK' button on dialog 'Confirm Device Uninstall'.
Step 5. Reboot system.
Before you begin
Driver updates for Windows 10, along with many devices, such as network adapters, monitors, printers, and video cards, are automatically downloaded and installed through Windows Update. You probably already have the most recent drivers, but if you'd like to manually update or reinstall a driver, here's how:
Update the device driver
In the search box on the taskbar, enter device manager, then select Device Manager.
Select a category to see names of devices, then right-click (or press and hold) the one you’d like to update.
Select Search automatically for updated driver software.
Select Update Driver.
If Windows doesn't find a new driver, you can try looking for one on the device manufacturer's website and follow their instructions.
Reinstall the device driver
In the search box on the taskbar, enter device manager, then select Device Manager.
Right-click (or press and hold) the name of the device, and select Uninstall.
Restart your PC.
Windows will attempt to reinstall the driver.
More help
If you can't see the desktop and instead see a blue, black, or blank screen, see Troubleshoot blue screen errors or Troubleshoot black or blank screen errors.