- Spark For Mac How To Mark All Email Read In Folder Files
- Spark For Mac How To Mark All Email Read In Folders
It’s easy to find an email message, no matter which mailbox or folder it’s hiding in. How to search for emails To explore the Mail User Guide, click Table of Contents at the top of the page, or enter a word or phrase in the search field. There are two ways: Use a keyboard shortcut. On Macs, hit Option + Command + T, and you’ll mark all messages as read. Alternatively, you can also go to the menu bar and select Message, and then select the “Mark All as Read” option.
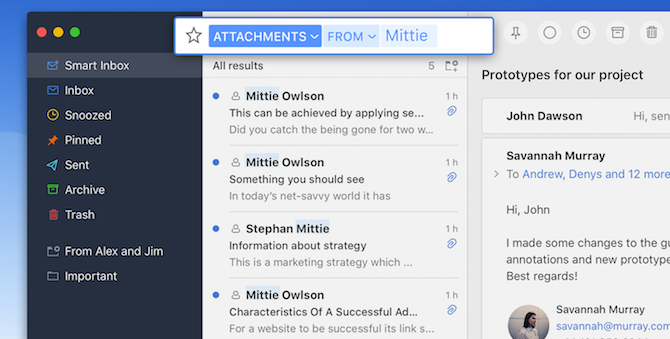
Since the demise of Newton, I’ve been using Spark Mail on Mac and iOS and exploring Missive too. The last 3 months has been good with Spark Mail, however I’m exploring the many talents of Missive before fully committing to an email application, seeing as I’ve only tried one since August.
Spark has dozens of helpful features to help you tackle email, let’s explore five!
the features of Spark Mail
Spark Mail is a personal email client (with team collaboration tools too). It’s used by over 1,000,000 people worldwide and does pack in plenty of easy to use, powerful features.
Spark by Readdle has been a frontrunner for many since Newton Mail’s fall from success. The majority of the features help personal email users to take control of their account.
Features of Spark include:
Smart Inbox
Unified Email
Send Emails Later
Follow-up Reminders
Smart Search
Snooze Email
Shared Drafts
Reply with Email Templates
Email Signatures
Smart Notifications
Advanced Settings
Quick Replies
Powerful Integrations (Todoist, Evernote etc.)
Built-in Calendar
They even have a team version for teams to use to collaborate over drafts, emails and more. You can find out more information about Spark for teams here.
5 Features to Try in Spark
As mentioned, Spark Mail is packed with plenty of features to explore. Many of them reside in the design and way you use Spark everyday.
The one thing I liked from day one about Spark is the attractive nature of the inbox and the advanced settings that allow you to change many of the preferences.
1. iOS Pinned Folders
Quick access to folders is valuable. The SaneNews and SaneLater folders I use with Sanebox can easily be opened with two taps, as opposed to always swiping and searching within the email navigation sidebar.
You can pin any of your folders to this button inside of Spark iOS and it works great!
A simple feature, Send Later, has been a major feature especially when working with overseas clients. Scheduling an email for later helps to reduce pressure on the client to reply in awkward times, or force me to stay up later sending emails.
It also improves general response time between emails, here’s some of my thoughts on Send Later when I used to work with Newton.
3. Folder Favourites
On the Mac edition, access to the folders I use most in Favourites down the side is a massive bonus. Like the iOS edition, just saves 3-4 moments searching and almost acts as my other inboxes to check in on. Super similar to the iOS pinned folders but for Mac.
4. Snooze Emails
Snooze email is my most used feature in Spark. The act of snoozing an email to when it’s more relevant is something I think all email apps should now have. A huge must. Whether that’s a question from one of you or a client mail, it’s a lifesaver at the weekend, to get that email out of my inbox and ready for me to answer at Monday @ 9AM.
5. Calendar Day View
Even though I don’t use the Spark Calendar exclusively, I' love the day view inside of Spark Mail’s Calendar. If I haven’t browsed my calendar on Google, I use it to get a picture of upcoming appointments and if I need to re-schedule or cancel any via email.
What’s Spark best for?
Spark For Mac How To Mark All Email Read In Folder Files
Spark Mail is highly recommended for professionals and even casual users. The nature of the free application is perfect for iOS only users to get into email.
Although it lacks read receipts, more advanced rules/workflow tools and other such detailed features, the basic use of email, combined with the send later, snooze and even the new email templates makes it an attractive place for those coming from apps like Gmail, Apple Mail and even the likes of Airmail.
Recommended Reading
The brand-new Superhuman app making waves
If too many emails have piled up in your Outlook inbox, here’s a quick way to clean it up. We’ll show you how to mark all messages as read at once.
First of all, to change the read or unread status for a single message is easy. Just click on the message that you want to change, and then click on the Read/Unread icon in the ribbon at the top. It will toggle the status to read or unread as you choose.
Now, what happens if you glance at your inbox and realize you have a whole raft of messages that you would just prefer to mark as read and then deal with at a different time? There are two ways:
Spark For Mac How To Mark All Email Read In Folders
- Use a keyboard shortcut. On Macs, hit Option + Command + T, and you’ll mark all messages as read.
- Alternatively, you can also go to the menu bar and select Message, and then select the “Mark All as Read” option.
Click here to watch this video on YouTube.