Mac Os X 10.5 Leopard Dvd Iso Download; I have been able to get to the screen in step 3. But a pop up shows up that says 'mac OS X cannot be upgraded to v10.5on your computer'. 'macOS x v10.4 or later could not be found on your computer' with an ok button as the only choice. 1 Insert the Mac OS X installation disc. 2 Double-click the Install Mac OS X icon. The Welcome pane appears, followed by the License Agreement. Read and agree to the software license agreement. 3 In the pane where you select a disk, select your current Mac OS X disk (in most cases, it will be the only one available). Mac OS X 10.6 Snow Leopard. Mac Os X 10 5 Leopard free download - Apple Mac OS X Mavericks, R for Mac OS X, Apple Safari, and many more programs. I should note that G3s and G5s are very hit or miss. I also found this page that I quite liked: http://hints.macworld.com/article.php?story=2336384.
Mac OS X v10.5 Leopard
Installation and Setup Guide
If you already have Mac OS X v10.3 or later installed on your computer: All you need to do is upgrade to Leopard. See “Upgrading Mac OS X” on page 1.
To install a fresh system, erase your hard disk before installing Mac OS X, or install additional software: Go to “Custom Installations” on page 4.
To find out what version of Mac OS X you have installed on your computer, choose Apple ( ) > About This Mac.
Upgrading Mac OS X
Upgrade to Leopard and start using its great new features. It’s easy—just follow these steps.
WARNING: If you’re installing Mac OS X on your current Mac OS X startup disk, let the installer finish. If you quit, you may not be able to start up using your current
Mac OS X startup disk.
Step 1: Insert the Mac OS X Install disc
Double-click the Install Mac OS X icon, and then click Restart. The installer opens automatically when your computer restarts.
Double-click this icon on the Install disc.
Click Restart to begin.
Step 2: Follow the onscreen instructions
Select the language you want to use, and then click the forward arrow. The Welcome screen appears.
2
The installer guides you through the installation process:
Welcome | Click More Information on the Welcome page to learn about |
system requirements and other information you may need to know | |
before installing. | |
License | Read and agree to the software license agreement. |
Select a Destination | If you have access to more than one disk volume, select a |
destination, and then click Continue. | |
Installation Summary | Click Install to start installing Leopard. |
Install | The installer displays the progress of the installation. |
That’s it. Enjoy using Mac OS X Leopard!
3
Custom Installations
This section tells you how to install Mac OS X if you want to:
ÂInstall Mac OS X on your computer for the first time
ÂArchive your current Mac OS X system
ÂErase your hard disk before installing Mac OS X
ÂInstall additional software available on the Mac OS X Install disc
Preparing for Installation
If you plan to erase your hard disk or archive your current system without preserving your users and network settings, you’ll need to note your current network settings to make it easier to get connected again after installing Mac OS X. Go to System Preferences > Network, and then check for these settings:
If your network uses: | Write down the following: |
Ethernet, DSL, or cable | Nothing. DHCP automatically configures your Internet connection. |
connected via DHCP | |
AirPort connected via DHCP | AirPort or wireless network name and password provided by your |
AirPort network administrator |
Internet Protocol (IP) address (number that looks like 12.345.56.789) Subnet mask (number that looks like 10.255.255.255)
Router address (number that looks like 10.208.32.2)
Domain Name System (DNS) servers (optional number that looks like 10.255.255.255, and name that looks like ISPname.com) Search domains (optional name that looks like ISPname.com)
Dial-up modem | Telephone number, user name, and password provided by your |
service provider | |
DNS servers (optional number that looks like 10.255.255.255, and | |
name that looks like ISPname.com) | |
Search domains (optional name that looks like ISPname.com) |
Mac Os X V10 5 Leopard Installation Disc Download Torrent

4
Installing Mac OS X
To begin a custom installation of Mac OS X Leopard, follow these steps.
WARNING: If you’re installing Mac OS X on your current Mac OS X startup disk, let the installer finish. If you quit, you may not be able to start up using your current
Mac OS X startup disk.
Step 1: Insert the Mac OS X Install disc
Double-click the Install Mac OS X icon, and then click Restart. The installer opens automatically when your computer restarts.
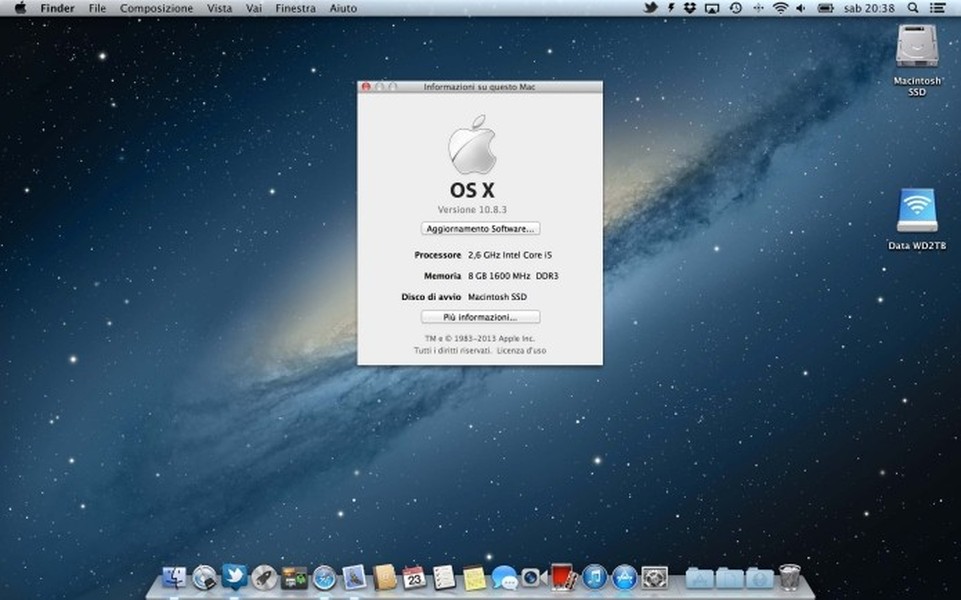
Double-click this icon on the Install disc.
Click Restart to begin.
5
Mac OS X v10.5 Leopard
Installation and Setup Guide
If you already have Mac OS X v10.3 or later installed on your computer: All you need to do is upgrade to Leopard. See “Upgrading Mac OS X” on page 1.
To install a fresh system, erase your hard disk before installing Mac OS X, or install additional software: Go to “Custom Installations” on page 4.
To find out what version of Mac OS X you have installed on your computer, choose Apple ( ) > About This Mac.
Upgrading Mac OS X
Upgrade to Leopard and start using its great new features. It’s easy—just follow these steps.
WARNING: If you’re installing Mac OS X on your current Mac OS X startup disk, let the installer finish. If you quit, you may not be able to start up using your current
Mac OS X startup disk.
Step 1: Insert the Mac OS X Install disc
Double-click the Install Mac OS X icon, and then click Restart. The installer opens automatically when your computer restarts.
Double-click this icon on the Install disc.
Click Restart to begin.
Step 2: Follow the onscreen instructions
Select the language you want to use, and then click the forward arrow. The Welcome screen appears.
2
The installer guides you through the installation process:
Welcome | Click More Information on the Welcome page to learn about |
system requirements and other information you may need to know | |
before installing. | |
License | Read and agree to the software license agreement. |
Select a Destination | If you have access to more than one disk volume, select a |
destination, and then click Continue. | |
Installation Summary | Click Install to start installing Leopard. |
Install | The installer displays the progress of the installation. |
That’s it. Enjoy using Mac OS X Leopard!
3
Custom Installations
This section tells you how to install Mac OS X if you want to:
ÂInstall Mac OS X on your computer for the first time
ÂArchive your current Mac OS X system
ÂErase your hard disk before installing Mac OS X
ÂInstall additional software available on the Mac OS X Install disc
Preparing for Installation
If you plan to erase your hard disk or archive your current system without preserving your users and network settings, you’ll need to note your current network settings to make it easier to get connected again after installing Mac OS X. Go to System Preferences > Network, and then check for these settings:
If your network uses: | Write down the following: |
Ethernet, DSL, or cable | Nothing. DHCP automatically configures your Internet connection. |
connected via DHCP | |
AirPort connected via DHCP | AirPort or wireless network name and password provided by your |
AirPort network administrator |
Internet Protocol (IP) address (number that looks like 12.345.56.789) Subnet mask (number that looks like 10.255.255.255)
Router address (number that looks like 10.208.32.2)
Domain Name System (DNS) servers (optional number that looks like 10.255.255.255, and name that looks like ISPname.com) Search domains (optional name that looks like ISPname.com)
Dial-up modem | Telephone number, user name, and password provided by your |
service provider | |
DNS servers (optional number that looks like 10.255.255.255, and | |
name that looks like ISPname.com) | |
Search domains (optional name that looks like ISPname.com) |
4
Installing Mac OS X
To begin a custom installation of Mac OS X Leopard, follow these steps.
WARNING: If you’re installing Mac OS X on your current Mac OS X startup disk, let the installer finish. If you quit, you may not be able to start up using your current
Mac OS X startup disk.
Step 1: Insert the Mac OS X Install disc

Double-click the Install Mac OS X icon, and then click Restart. The installer opens automatically when your computer restarts.
Mac Os X Snow Leopard Installation Disc
Double-click this icon on the Install disc.
Click Restart to begin.
5