Mark, I couldn't manage to figure out how to have two documents open in one window at once, so I just went ahead and bought Cinch from the App Store for $6.99. It's a very time sensitive document, so I just bit the bullet. I'd still like to know how to tile two documents without resorting to a cinching application, however. We’ll walk you through the steps to format your Word document for printing a book that is a 5.8” x 8.3” finished size on a Mac, or a 5.5” x 8.5” finished size on a PC. Editor’s note: This tutorial uses settings and options from the latest version of Microsoft Word, for Mac or a PC.
If you’re a writer, you’re probably no stranger to Microsoft Word. But when it comes to self-publishing, you may not know how to format your Word document for book printing.
We’ll walk you through the steps to format your Word document for printing a book that is a 5.8” x 8.3” finished size on a Mac, or a 5.5” x 8.5” finished size on a PC.
Editor’s note: This tutorial uses settings and options from the latest version of Microsoft Word, for Mac or a PC. If you’re operating on an older version, some of the prompts may be slightly different from what you see below.
Getting Your Document Started
When you originally typed your manuscript, you more than likely opened a blank Word document and went full steam ahead.
Whether this is the case or you have yet to get started, you’ll need to open a brand-new Word document that you can copy and paste your text into for the best formatting results.
1. Create a New Document, and Click ‘Layout’
Mac:

PC:
2. Click on ‘Size’ and choose 5.83 x 8.26 inches for Macs. For a PC, you can set a custom size. 5.5 x 8.5 is a common book printing choice that is easy to work with.
Mac:
PC:
3. Next, click the ‘Margins’ tab, click ‘Custom Margins’ at the bottom of the options, and change Top, Bottom, Left and Right margins to 0.75”.
Mac:
PC:
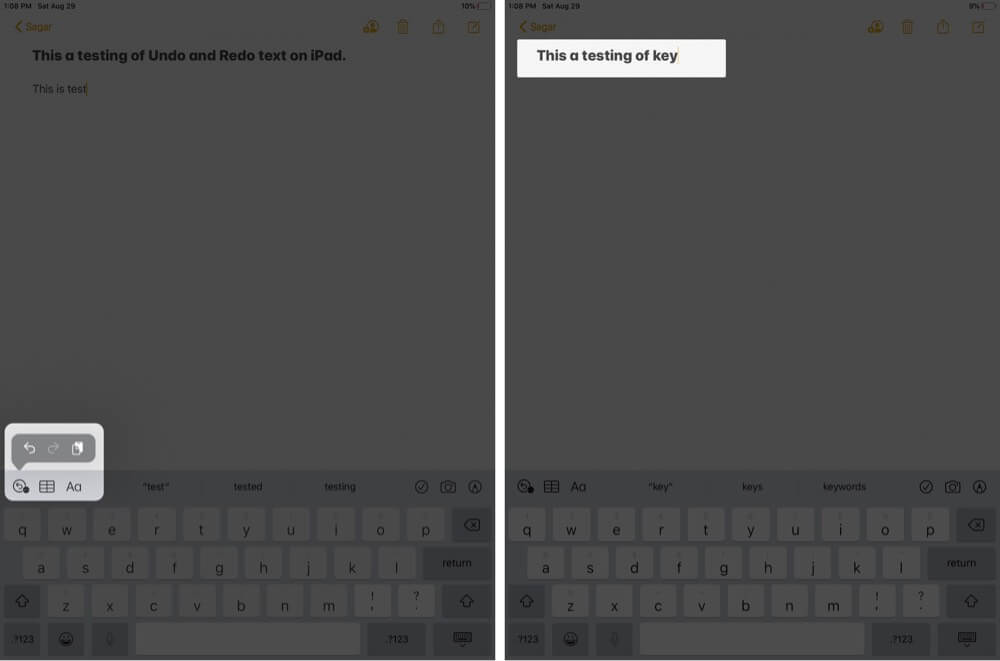
It is important to note that there’s flexibility in these values. If you want larger or smaller margins on the left and right, that’s okay. We recommend never making the left or right margins smaller than a half-inch, as text can get lost in the spine of the book after it’s bound.
Additionally, depending on what you have in your headers and footers, you may want to make your top and bottom margins larger or smaller.
If you’re going to have the title of your book in the header, your margin size defines how much room you have for the title. The same rule applies for your page numbers if they’re in the footer.
Headers and Footers
As previously mentioned, the margin sizes you assign to the top and bottom of your document defines the amount of space you will have to place running title headers or page numbers.
Here’s how to properly format your headers and footers on a Microsoft document before printing, for both a Mac and PC:
1. Under the ‘Insert’ tab, select the ‘Header’ menu and click on ‘Edit Header.’
2. Enter the title of your book or whatever text you would like to appear at the top of your pages.
3. From this same screen, you can also edit your footer, where you’ll probably place your page numbers.
There is no exact way to modify your headers and footers, it’s your choice to design them as you see fit for your book.
Create and Print
Your document is now prepared to either paste text from an existing Word document, or you can begin typing your manuscript.
If you have problems or questions throughout the formatting or uploading process, let us know. Feel free to call us anytime and ask to speak with one of our designers, or email us at [email protected] help you work through any issues you may run across during your manuscript design process.
When your book is ready to print, you can upload your file and receive a free quote based on your book’s size, amount of copies you’d like to print, and paper and binding options.
After you’ve taken care of the Word doc, you need to figure out which binding to use for your self-published book >
How to split a page to 4 quarters in Word document?
In some cases, we need to split a page to four quarters to place texts in a document as below screenshot shown. However, there is no built-in function can help you directly handle this job. Here in this article, I introduce a round-about way to finish this job in Word.
Split page to 4 quarters with a table
To split a page to 4 parts, you can insert a table to deal with the job.

1. Place the cursor at left-top of the page, then click Insert > Table, select 2x2 Table.
2. The table has been inserted, then drag right-corner of the table to resize it as you need.
3. Insert texts into the columns and rows separately.
4. Select the whole table, under Table Tools, click Design > Border > No Border.
How To Split A Document In Word For Mac Os

Now the page looks like to split into 4 quarters.
Tabbed browsing & editing multiple Word documents/Excel workbooks as Firefox, Chrome, Internet Explore 10! |
You may be familiar to view multiple webpages in Firefox/Chrome/IE, and switch between them by clicking corresponding tabs easily. Here, Office Tab supports similar processing, which allow you to browse multiple Word documents or Excel workbooks in one Word window or Excel window, and easily switch between them by clicking their tabs. |
Add Two Word Documents Together
Recommended Word Productivity Tools
Kutools For Word - More Than 100 Advanced Features For Word, Save Your 50% Time
- Complicated and repeated operations can be done one-time processing in seconds.
- Insert multiple images across folders into Word document at once.
- Merge and combine multiple Word files across folders into one with your desired order.
- Split the current document into separate documents according to heading, section break or other criteria.
- Convert files between Doc and Docx, Docx and PDF, collection of tools for common conversions and selection, and so on...
or post as a guest, but your post won't be published automatically.
- To post as a guest, your comment is unpublished.Th final result looks a little clunky for my needs, which is for four CD inserts per A4 page. In word, Columns> Orientate to suit, (which in my case is landscape) > line space between table > result: 4 columns without visible lines in between. Works a treat!
- To post as a guest, your comment is unpublished.So helpful! Thank you!