- G Suite Outlook Migration Tool
- G Suite Migration For Microsoft Outlook For Mac Osx
- Microsoft Outlook For Mac Free
“Hi, I am a computer operator in a small organization in New York USA. For official communication, we have been using Outlook email client for a long time. However, we export Outlook important emails to MSG format by drop-down features. Therefore, we have many Outlook MSG files stored in our local storage. A few days ago, my boss bought a G Suite account membership. Now, we have to migrate MSG files to G Suite account. Does anyone know how to import MSG to G Suite account in batch ? Please help us!!!”
Microsoft Outlook as well as MDaemon allows you to export single email message data in MSG format. A MSG file can store single message information with attachments. But you can’t read MSG file information like EML with Text Editor utility. That’s why It is very difficult to manage a large number of .MSG files.
Nowadays, everyone wants an easy solution for email communication system. They want a high-speed and painless technology to communicate with others and save their data in an easily accessible place. This is why users preferred online platforms such as G Suite.
An example is the G Suite Migration for Microsoft Outlook (GSMMO) by Google, which helps to carry out individual migration. This tool is available for G Suite users and those subscribed to the Education or Government package. It is compatible with even older editions of Microsoft Outlook. Meanwhile, Microsoft has a dedicated support channel for Outlook for Mac issues. For getting a better support, it is recommended that you contact Outlook for Mac experts by clicking on Contact Support feature on the Help menu. Migration from G Suite mailboxes using the Microsoft 365 admin center You can use the setup wizard in the Microsoft 365 admin center for an IMAP migration. See IMAP migration in the Microsoft 365 admin center for instructions. IMPORTANT: IMAP migration will only migrate emails, not calendar and contact information.
G Suite is a premium Google service for all types of users. A single platform allows you to manage your email mailbox, use Google Apps, and manage your business name email address. If you are one of those who want to import MSG files in G Suite account. Then this article is for you.
In this article, we are going to explain how to transfer MSG emails to G Suite account in batch. For this, we use RecoveryTools MSG Converter Wizard. A single utility to solve all MSG files related problems. In the below section, you learn the complete MSG to G Suite migration process.
How to Import MSG to G Suite Account ?
To migrate MSG files into G Suite account, you need to follow the given steps: –
- Run the software on your Windows computer.
- Select batch MSG files with dual selection options.
- Choose the G Suite option in file saving options.
- Enter the credentials of your G Suite email account.
- Click on the next button to import MSG files to G Suite account.
A Video Guide That Helps You to Know How to Import MSG Files to G Suite
Complete Step-by-Step Process to Migrate MSG to G Suite
First of all, download the software on your Windows Computer.
After that, launch the software and read all the instructions before proceeding.
Thereafter, choose (MDaemon & Outlook) MSG files with dual selection options.
After that, select the required MSG files from the complete list.
Thereafter, select the G Suite file saving option from the list of saving options.
After that, enter your G Suite account credentials in the user interface panel.
Thereafter, click on the next button to export MSG files to G Suite account.
After that, the MSG to G Suite Migration process finished click on the “OK” button.
Free Download the Demo MSG to G Suite Migration Tool
If you want to try this application before purchase, then download it now. The user can easily use this trial edition of this utility without investing money. The software is available freeware to test. So, you can easily examine the software process and its functionality before purchasing a licensed key.
The trial edition of this application allows you to import 25 MSG files into G Suite account directly. For the unlimited migration process, you need to activate the software with a licensed key. After activating the software, you can use it for a lifetime.
MSG to G Suite Migration Tool – Features Explained
Dual Selection Options: – The software allows you to import bulk MSG files into G Suite account in a single process. One can easily use both these selection options to select unlimited MSG files. The Select Folder option allows you to take MSG files in a folder, including sub-folders in the user interface panel. So, you can easily import many MSG files into a G Suite account.
Transfer MSG Files to G Suite with Attachments: – The software not only imports MSG email information to G Suite account. But also transfer complete MSG message details with attachments to G Suite account. So, after complete the process, you will get the original copy of your MSG Files in G Suite account.
Keep MSG Email Properties: – During the migration process, email properties are one of the major issues. Therefore, the software developed with all the latest technologies. So, during the process, the software maintains all MSG email properties without any changes such as email with attachments, email subject, email address, email content, email hyperlink, etc.
Windows Supportable Application: – The software supports all versions of Microsoft Windows such as Windows 10, Windows 8.1, Windows 8, Windows 7, Windows Server 2019, Windows Server 2016, Windows Server 2012, Windows Server 2008, etc.
100% Secure Interface Panel: – During the migration process, security is one of the major concerns of users. That’s why the software developed with a 100% secure interface panel. It never stores your personal details or account credentials in the user interface panel or interface caches.
Common User FAQs
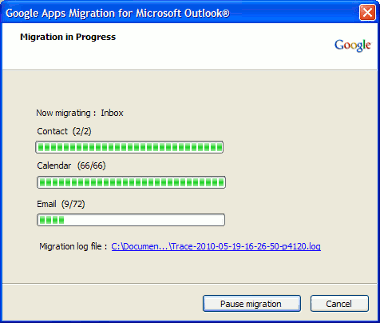
How to move batch MSG files into G Suite account ?
The software provides dual selection options that give permission to select multiple MSG files at once. Follow the below steps: –
- Launch the software on your Windows PC.
- Select MSG Files with the “Select Folders” option.
- Check on all required MSG Files in the list.
- Select G Suite and enter your Credentials in the interface.
- Click on the next to Batch Import MSG into G Suite Account.
Do I have to install Outlook or MDaemon application for the migration process ?
No, the software works with a standalone interface. So, there is no need to install Outlook or MDaemon, or another application for the migration process.
Can I use this application on my Windows Server 2016 computer ?
Yes, the software supports all editions of Microsoft Windows including Windows Server editions.
Can I migrate MSG Contacts to G Suite using this application ?
Yes, the software allows you to transfer MSG Contacts files to G Suite account without any issues.
Conclusion
Hope you like this blog. In this article, we have provided a complete solution to import MSG files into G Suite account. If you are looking for a solution to transfer MSG to G Suite account with original details. Then download the RecoveryTools Migrator tool on your computer. Also, you can try this application before purchase the licensed edition. If you have any further information required about this product, please contact us on live support chat.
Microsoft’s newly launched Outlook 2019 is the best amongits counterparts. Succeeding a line of top email clients, the latest 2019version has various new features and functionalities in its already remarkablearsenal. These updated features and the familiarity that comes with Microsoftapplications often attract users of other applications, even G Suite. In thisblog, we will explain to you how to migrate G Suite to Outlook and access allyour emails in MS Outlook 2019 with screenshots.
The methods are both manual and automated, so you can havethe pick of your choice.
Hi, I am currently working for an organization that has been using G Suite for a substantional amount of time. Because of some internal reasons, they wish to transfer all mailboxes from G Suite to Outlook and end the suite license. What I want to know is, If there is any possibility to migrate G Suite to Outlook 2019 without any hassle?
Greetings, I handle the G Suite infrastructure of a small business. I have been given the task to create a backup of all the G Suite mailboxes in PST files to use them in Outlook later. How do I go about it? Any suggestions are appreciated.
Similar to these queries, there are multiple SME ownerslooking to move their G Suite mailboxes into Microsoft Outlook. So, we havecome up with this blog to solve such problems.
Two Easy Ways to Transfer G Suite Emails to Outlook
Both methods have two stages. You can choose any solution and implement the associated stages for immediate results.
Solution 1: Best Way to Migrate G Suite to Outlook
The simplest method using which an administrator can migrate emails from multiple G Suite accounts to Outlook is by using an automated tool. And the best tool for that is “SysTools G Suite Backup Tool”. You can take a look at the Best G Suite Backup review for more information on this software.
This software is capable of migrating emails, contacts,calendars and documents. Apart from exporting data to Outlook PST, it alsosupports MBOX, EML, and MSG formats for migration.
Stage 1:
6 Simple Steps toMigrate G Suite Email to Outlook 2019
1. Launch the activatedtool to export G Suite emails to Outlook and click Backup button
2. Choose DomainUsers to migrate multiple user accounts at once
3. Enter the G Suite account credential along with CSVfile containing list of users to migrate
4. Select Categoryof data to migrate and choose the Export format as “PST”
5. Apply Filtersif required and choose the destinationlocation to save the file
6. Click on Exportto begin the migrate process.
Stage 2:
You have the PST files of all the selected user accountsfrom Stage 1. It’s time to import these files in Outlook with native steps:
- In Outlook, open File menu and select Open& Export >> Import/Export
- Select Importfrom a program or file >> Nextbutton
- Choose Outlookdata file(.pst) >> Nextbutton
- Browsethe PST file and choose the Outlook account to import it.
- Click Finishto complete the migration.
Note: The steps are easy to understand and the tool is safe and secure. You can even download the demo version of the tool for free to migrate G Suite to Outlook.
Advantages of Using an Automated Tool
- Delete after download option to clear serverspace after migration
- Filters to migrate selective emails and mailboxfolder from G Suite
- Export emails, contacts, calendars all at once
Solution 2: Method to Transfer G Suite Email to Outlook Manually
Another method to migrate G Suite to Outlook 2019 is bysynchronizing the G Suite email account with MS Outlook. This is obtained viaIMAP configuration. The steps/stages are as follows:
Stage 1:
- Allowless secure apps access in G Suite settings
- EnableImap in the settings if not already enabled
G Suite Outlook Migration Tool
Stage 2:
1. Open MS Outlook 2019 and click the File menu
2. Click Account Settings and choose Account Settings from the dropdown options
3. Click on the New option
4. Enter the account details in the Auto Account Setup wizard and click Next
5. Outlook will validate the information and ask to re-entercredentials if found wrong
6. Click Close to exit the Account Settings window
7. If everything goes right, you can now access G Suiteemails in Outlook
To migrate G Suite toOutlook indefinitely, use Import/Export option to export the G Suite accountemails to PST file and import the PST file back in Outlook. This way, the datawill not be dependent on G Suite and/or internet.
Limitations of the Manual Method
G Suite Migration For Microsoft Outlook For Mac Osx
- Only for migrating one G Suite account toOutlook
- Only transfers emails
- No filters or any sort of custom options
Conclusion
Microsoft Outlook For Mac Free
This blog contains the solution to ‘how to migrate G Suiteto Outlook 2019’. These solutions are also applicable for MS Outlook 2016,2013, 2010, 2007, and 2003. There are two stages involved in both the explainedmethods. The first method explains how to transfer G Suite data with automatedsolution and the second method explains the manual way. Choose any suitablesolution as per requirement.