- Download EgisTec ES603 Driver Installer 3.4.31.0 ver. EgisTec ES603 Swipe Fingerprint Sensor Windows XP (10.69 Mb, 27 October 2014) Driver Version.
- Hi I'm using biometric device ( EgisTec ES603 ), When the windows wakes up from sleep it doesn't work ( It works just when I unplug and plug it from the USB. In Device manager I am seeing EgisTec ES603 Swipe Fingerprint Sensor, In it's properties I don't see Power Management to make it don't go to sleep when the computer goes to sleep.
- To perform an authentication, the Windows Biometric Framework opens a session with the TPM and obtains a nonce. The nonce is passed into the secure sensor as part of a secure match operation. The sensor performs the match in the trusted execution environment, and if it is successful, calculates an HMAC over that nonce and the identity of the.
The Sigmatel AC97 audio driver is for Windows Vista, Windows XP or Windows 2000. Technically, it is the rather long winded: Sigmatel C-Major STAC 9750 AC97 WDM Audio Driver. Whatever way you want to label it, the driver package installs version 5.1 of the driver onto your system and can be used as an update to an earlier driver or as part of a.
Outline
Egistec Es-603 Windows Biometric Framework Installer
Introduction
All started when I bought a laptop to replace my desktop computer.My choice was the Lenovo Essential B570.It comes with Windows 7 Home edition so the first thing I did was to change the HDD to the SSD from my old desktop PC and to install Ubuntu.After fixing the different issues (GPT partition, 3Gb SATA link, wifi, ...), I focused on the embedded fingerprint device.
'lsusb' command gives this:LighTuning was bought by Egistec few years ago but both does not provide linux support of the device.On linux, libfprint seems the most advanced framework for fingerprint.My search about Egistec ended to the driver from Alexey for the SS801U device.However, the device embedded in my laptop is a ES603 and after testing, I concluded my device was not compatible.
I could wait someone to implement the driver but since I had no experience about this, I decided to put hands under the hood.Here the plan:
Egistec Es603 Driver Windows 10
- Use the Windows support to monitor USB traffic between the fingerprint device and the host
- Create a simple linux application to communicate with a USB device
- Understand part of the traces and of the protocol and implement it into the testing application
- Iterate previous step until the protocol is reversed to capture a fingerprint
- Add support to libfprint
Once booted on Windows, let's try to gather informations!A quick search on Egistec website to find the ES603 characteristics (it could help to understand the protocol):
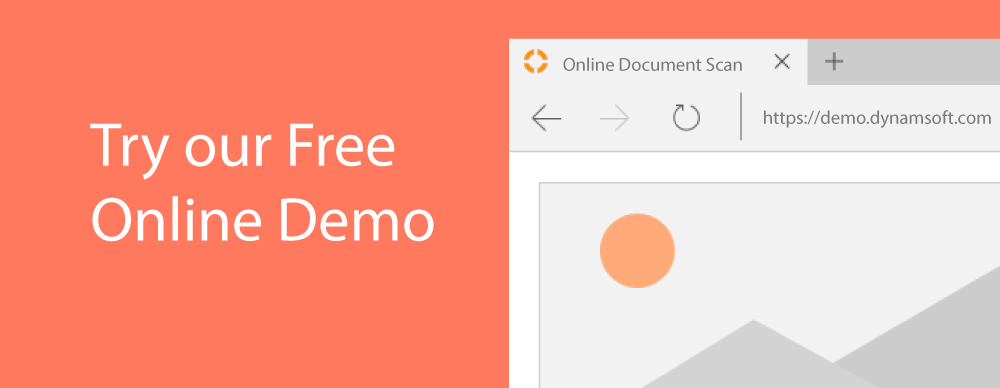
- ES603 (AF or WB?)
- 192 x 4 pixels @ 508 dpi
- auto-calibration technology
- finger detection: based on E-Field (AC-Capacitance)
- Imaging/navigating mode: Typical 15 mA
- Finger detection mode: Typical <500uA
- Fly-Estimation® technology delivers complete fingerprint without image reconstruction.
Two files compose the Windows driver:
- fpsensor.sys: Low level driver
- nbmats1sdk.dll: High level driver
Analysis
In order to understand the protocol, we need to capture the USB communication on Windows 7.I used different softwares but two are quite good. USBlyzer has a trial version for 33 days however data frame size is also limited.USBSnoop is free but it is not easy to install and to make it work properly.All the captured traces will be used to reverse engineer how to communicate with the device.To understand properly the protocol, we need a lot of traces from device activation and deactivation, from no finger, from one finger, from many fingers, ...
The device uses endpoint 0x02 to send a request (from host to device) and endpoint 0x81 to receive (from device to host).
The first thing you figure out is the fixed header of usb frames (5 bytes).
- Host to device: 'E' 'G' 'I' 'S' 0x09
- Device to host: 'S' 'I' 'G' 'E' 0x0A

In this following tables, this is all registers used in the driver.However I was not able to determine purposes of all registers.
| Register number | Register purpose | Register values |
|---|---|---|
| 0x02 | Mode control | Sleep:0x30 Contact:0x31 Sensor:0x33 FlyEstimation:0x34 |
| 0x03 | Contact register/capacitance? | (value >> 4) & 0x1 = 1 if finger contact otherwise |
| 0x04 | ? | |
| 0x10 | MVS FRMBUF control | |
| 0x1A | ? | |
| 0x20 | ? | def: 0x00 |
| 0x21 | Small gain | def: 0x23 |
| 0x22 | Normal gain | def: 0x21 |
| 0x23 | Large gain | def: 0x20 |
| 0x24 | ? | def: 0x14 |
| 0x25 | ? | def: 0x6A |
| 0x26 | VRB again? | def: 0x00 |
| 0x27 | VRT again? | def: 0x00 |
| 0x28 | ? | def: 0x00 |
| 0x29 | ? | def: 0xC0 |
| 0x2A | ? | def: 0x50 |
| 0x2B | ? | def: 0x50 |
| 0x2C | ? | def: 0x4D |
| 0x2D | ? | def: 0x03 |
| 0x2E | ? | def: 0x06 |
| 0x2F | ? | def: 0x06 |
| 0x30 | ? | def: 0x10 |
| 0x31 | ? | def: 0x02 |
| 0x32 | ? | def: 0x14 |
| 0x33 | ? | def: 0x34 |
| 0x34 | ? | def: 0x01 |
| 0x35 | ? | def: 0x08 |
| 0x36 | ? | def: 0x03 |
| 0x37 | ? | def: 0x21 |
| 0x41 | Encryption byte1 | def: 0x12 |
| 0x42 | Encryption byte2 | def: 0x34 |
| 0x43 | Encryption byte3 | def: 0x56 |
| 0x44 | Encryption byte4 | def: 0x78 |
| 0x45 | Encryption byte5 | def: 0x90 |
| 0x46 | Encryption byte6 | def: 0xAB |
| 0x47 | Encryption byte7 | def: 0xCD |
| 0x48 | Encryption byte8 | def: 0xEF |
| 0x50 | required for contact detection? | init: 0x0F valid: value | 0x80 / 0x8F |
| 0x51 | ? | valid: value & 0xF7 / 0x30 |
| 0x59 | ? | valid: 0x18 |
| 0x5A | ? | valid: 0x08 |
| 0x5B | ? | valid: 0x00/0x10 |
| 0x70 | Sensor model byte0 (version?, firmware?) | def: 0x4A |
| 0x71 | Sensor model byte1 | def: 0x44 |
| 0x72 | Sensor model byte2 | def: 0x49 |
| 0x73 | Sensor model byte3 | def: 0x31 |
| 0x93 | ? | |
| 0x94 | ? | |
| 0xE0 | Sensor Gain | init: 0x04, GAIN_SMALL_INIT: 0x23 (default gain) |
| 0xE1 | For brightness and contrast | Maximum value for VRT: 0x3F |
| 0xE2 | For brightness and contrast | Maximum value for VRB: 0x3A |
| 0xE3 | Used for contact detection | Maximum value for DTVRT: 0x3A |
| 0xE5 | VCO Control | 0x13 (IDLE?), 0x14 (REALTIME) |
| 0xE6 | DC Offset | Minimum value for DCoffset: 0x00 Maximum value for DCoffset: 0x35 |
| 0xF0 | ? | init:0x00 close:0x01 |
| 0xF2 | ? | init:0x00 close:0x4E |
Reading sensor registers
Request:CMD_READ_REG is 0x01.NN is the number of registers to read.XX are the registers number.
Answer:CMD_OK is 0x01.XX are register values.
Writing sensor registers
Request:CMD_WRITE_REG is 0x02.NN is the number of registers to write.XX are the registers number.YY are the new registers values.
Answer:
Capturing an image (frame)
Request:it seems that the only working WIDTH is 0xC0 (192) and it the only value used in the windows driver.If the second byte is 0, registers for GAIN/VRT/VRB will be used.
Answer:Frame is 384 bytes long (depending on WIDTH).The image encoding is 4 bits per pixel raw image.So the resulting image is 192 * 4 pixels.
Capturing an image using Fly-Estimation
Image capture (aka Fly-Estimation® technology) completes fingerprint without software reconstruction.
Request:In the windows driver, values are fixed to the above values.1st 2nd bytes is unsigned short for height, but only on value range:0x01 0xF4 (500), 0x02 0x00 (512), 0x02 0xF4 (756) are ok.3rd byte : ?? but changes frame size.4th byte : ??.5th byte : motion sensibility?.
Answer:The sensor buffered 64000 bytes of data. The encoding used is a 4 bits raw.So the resulting image is 256*500 pixels.The command is synchronous (blocking).
Controlling LEDs on selected models (CMD 0x60)
Some models have 2 LEDs (red and blue) that can be controlled with CMD 0x60.
Request CMD 0x60: ask status of LEDs:
Answer CMD 0x60: returns OK and status of LEDs
Request CMD 0x60 write: set status of LEDs
None: 0x00Red: 0x10Blue: 0x20Red+Blue: 0x10|0x20 = 0x30(Unknown behaviour with value 0x11, 0x21, 0x31)
Answer CMD 0x60 write:
CMD 0x20 / CMD 0x25
I was not able to determine the exact purpose of those commands.
Request CMD 0x20:
Answer CMD 0x20:
Request CMD 0x25:
Answer CMD 0x25:
Tuning DCoffset register
- Set initial values: gain=0x23 min_dcoffset=0x00 max_dcoffset=0x35
- Get a frame with the current gain and use fixed vrt=0x15 vrb=0x10
- Use dichotomy to find at what dcoffset value the frame start to be completely black
- Reduce gain if cannot get a completely black frame

Tuning DTVRT register
DTVRT tuning permit to detect finger contact with the sensor.
- Read registers 0x50, 0x51, 0x59, 0x5A, 0x5B to reset the initial values at the end of tuning
- Change to sleep mode
- Set VCO_CONTROL to VCO_IDLE
- Set register 0x50 to value | 0x80
- Set register 0x51 to value & 0xF7
- Set registers 0x59 to 0x18, 0x5A to 0x08 and 0x5B to 0x00
- Change to contact mode
- Set DTVRT to MAX
- Read register 0x03 and if value is
- If (value>> 4 & 1) 1, then we found the tuned DTVRT value (current + 5)
- Else Set DTVRT register to current - 5 and read register 0x03 until contact is found
- If DTVRT reaches 0, reduce DCoffset of 1 and restart tuning
Tuning VRT and VRB registers
- Initial values are vrt = 0x0A, vrb = 0x10
- Reduce DCoffset of 1 (reset it at the end of this tuning)
- Get a frame with this specific vrt/vrb and gain found in tune DCoffset
- Calculate the histogram of the image
- The image should not have more than 95% of black or white pixel (otherwise need to decrease/increase DCoffset)
- increase vrt/vrb until you found a balanced image
Detecting a finger
The detection of a finger can be done in different ways.The first way is to capture contiguously frames and that if the frame is black or not.But the sensor has a specific way to detect the finger contact with the E-Field (as advertised on the website).Following how to use the E-Field:
- Change to mode contact
- Set registers 0x59 to 0x18, 0x5A to 0x08, 0x5B to 0x10
- Read register 0x50 and set it to (value & 0x7F) | 0x80
- Read register 0x03 until value is (value >> 4) & 0x1 1 which indicates contact
- Add sleep of 5ms between each read and add a timeout
- When done, change to sleep mode
Implementation
As described before, I developped a small C application with GUI and synchronous usb communcation to figure out how the sensor works.The second step was to implement the protocol for libfprint (asynchronous usb communication) and to test it with fprint_demo.The code can be found at code.google.com/p/etes603/.On ubuntu, you have to change rights to access the fingerprint device for non-root:but the better way to set rights at each reboot is to add a udev rules. Create the file /etc/udev/rules.d/90-egis.rules with the following content: